Quick-Start Guide
Kabucraft is a game where you can play by yourself, compete, or cooperate with other players and tackle the chart on the way, with moving average line as only viable indicator available.
Launching Kabucraft
Press link displayed on top of the screen.
Note: It works on any device with a browser, but due to the nature of the service relying on keyboard input, we recommend an environment where you can use a keyboard.
Configurations
This section describes the basic settings and configuration steps to do before starting the game.
Basic
You can change the sound and language settings by manipulating the icons in the upper left corner of the screen.

Sound
You can switch the sound ON/OFF with the / button. The initial state is OFF.
Language
You can select Japanese (JA) or English (EN) from the pull-down list for the display language.
Create a Character
You need to create the character before starting the game. Change the name, appearance and moving average settings to your liking and hit the create button. Initial values for names and appearances are randomly generated and can be shuffled using button found next to the name field.
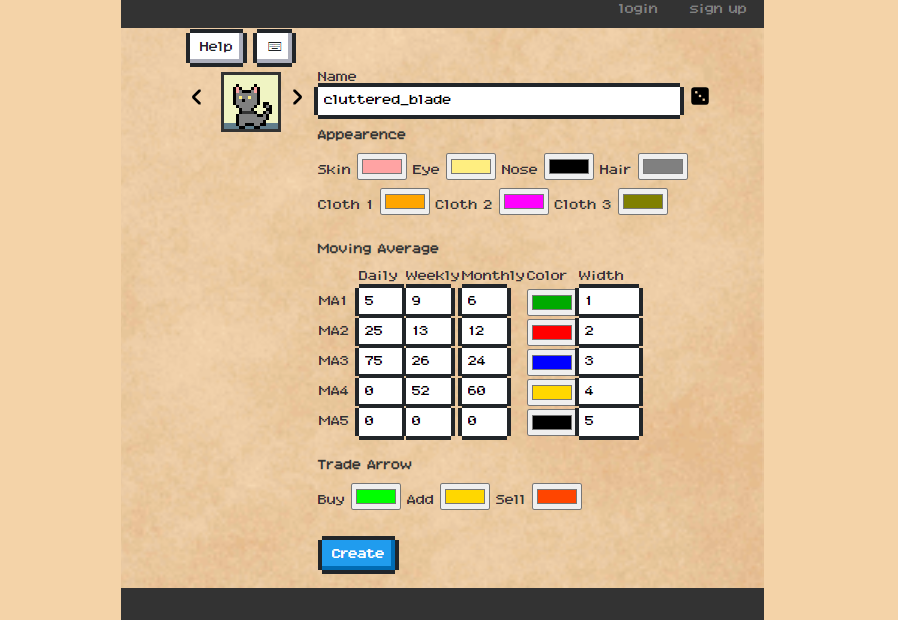
Select Room/Game Mode
After creating the character, you can join room that has already been created.
Use ↑ / ↓ keys to move the cursor and point to the room you want to enter.
You can enter the room by pressing the ENTER key or pressing the “Join” button.

Hereafter, we will explain as an example when “Park” is selected.
Play
On the left side of the room screen are displayed areas that are in progress and completed, and on the right side are the player characters who have entered the room.
Start trading by pressing ENTER key or the “Play” button on the screen. If there is an area where the trade is in progress, you will be joined there. If the number of players has reached the limit, the “Play” button will be disabled and you will have to wait until the ongoing trade is finished. In that case, consider watching other player playing by pressing “Watch” button.
You can leave the room via BACKSPACE key or the “Leave” button on the upper left of the screen and return to the home screen.
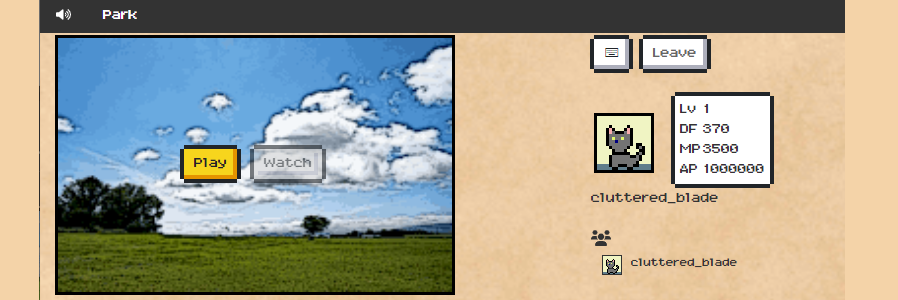
When you press “Play” button, the following screen will be shown and trading will start. The chart is displayed on the left side of the screen, and the player character is displayed on the right side. The player your cursor points to becomes your player.
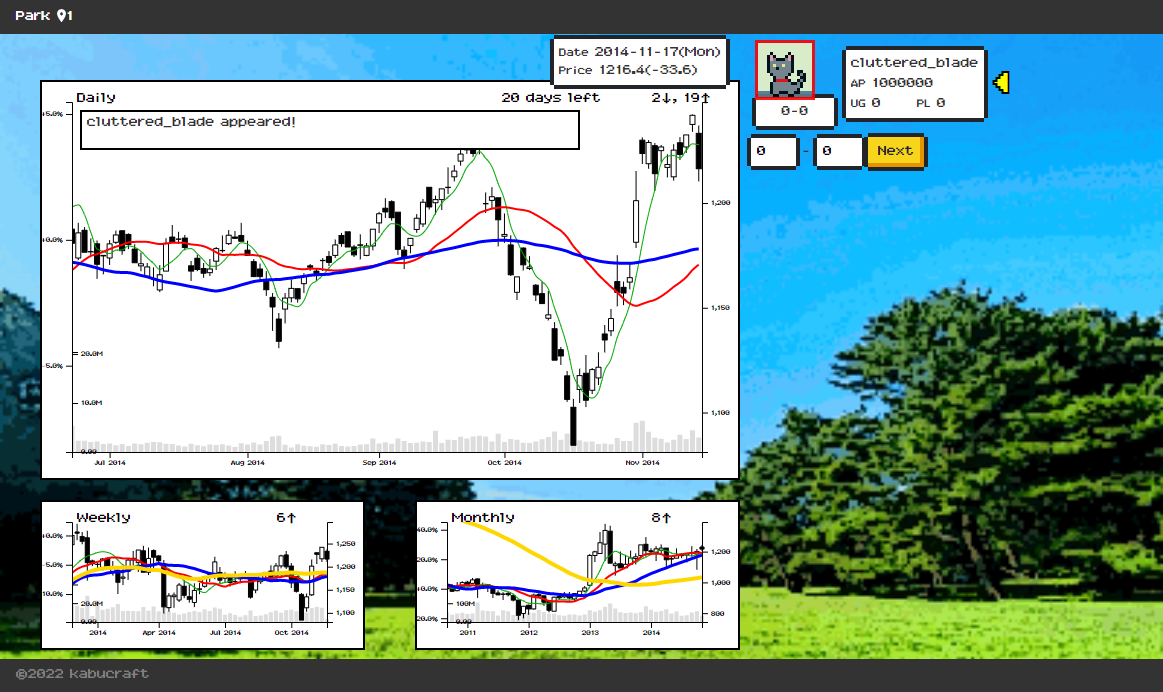
Trade Operation
The players participating in the trade and the operation panel are displayed on the right side of the screen.
AP is the current asset, UG is the unrealized gain/loss, and PL is the fixed profit/loss.

The left field represents the short sell position and the right field represents the long position. The unit is 100.
Note: It is possible to select each field with the mouse and change the value, but we recommend using the keyboard only. Various keyboard shortcuts are prepared, and I encourage you to at least memorize the following keys.
| Operation | Key |
|---|---|
| Confirm / Next | SPACE or ENTER |
| Add to short sell position by one | F |
| Reduce from short sell position by one | D |
| Add to long position by one | J |
| Reduce from long position by one | K |
When you have finished changing the position, press the “Next” button, or SPACE / ENTER key to confirm. The chart will then be updated the next day and the profit and loss information will be updated to match the new price.
Note: After the second move (second day) from the start, there is a predetermined time for each move. When the time limit (10 seconds) displayed to the right of the “Next” button is exceeded, the order will be automatically confirmed with the input contents at that time.
End of a Trade
The conditions for ending a trade differ depending on the room and game mode, but in the case of Park, the trade ends when the number of remaining days displayed on the screen reaches 0, and the stock on the chart is revealed.

You can refer to the trading history with the V key or the “History” button. You can proceed to the next trade on a new chart with the SPACE / ENTER key or the “Next Area” button.
That’s it for quick start.